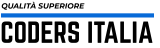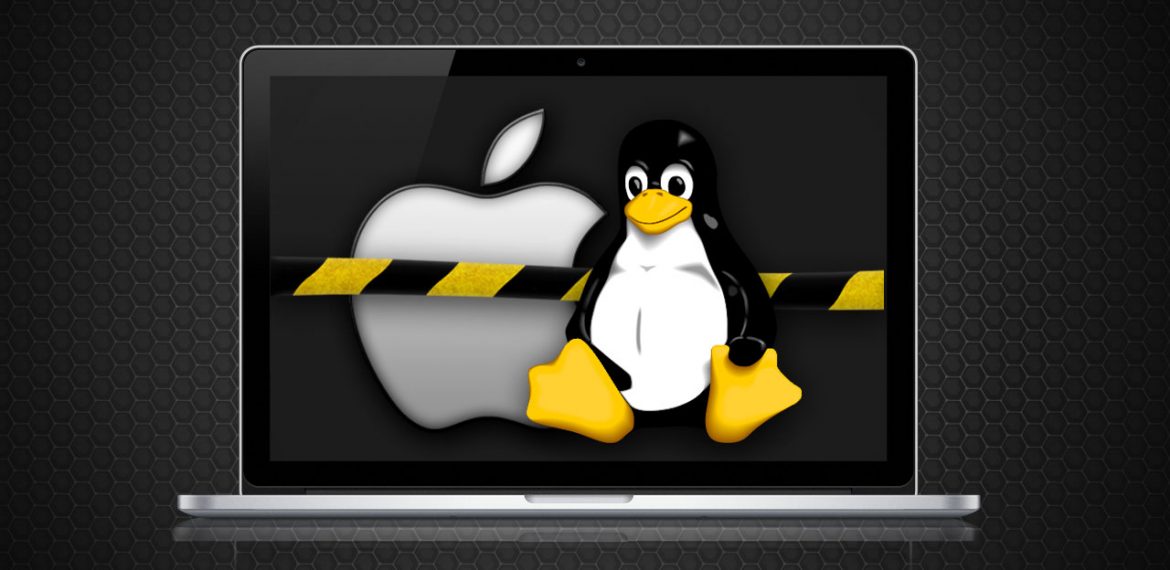
Installare una distro Linux in dual-boot su Mac | 2017
Installare una distro Linux in dual-boot su Mac | 2017
Installiamo Linux in dual-boot su Mac
In questa guida, aggiornata a fine 2017, andiamo a vedere come installare Linux in dual-boot su Mac.
AVVERTENZA: fate un backup dei vostri file più importanti e tenete a mente che la chiavetta USB verrà completamente resettata.
Per prima cosa scarichiamo il materiale necessario:
- File ISO della distro che volete installare, in questo caso abbiamo usato Ubuntu ma non cambia nulla.
- Etcher per mettere la nostra ISO su USB, scaricatelo e installatelo.
- rEFInd per gestire il boot manager, mettete l’archivio dove volete.
Cominciamo subito!
Una volta scaricato il necessario possiamo procedere, è semplicissimo.
Per prima cosa dobbiamo fare in modo che installando il boot manager questo funzioni, avviandosi quando accendiamo il PC.
La prima cosa da fare e spegnere il nostro Mac.
Una volta spento aspettate 30 secondi e riaccendetelo e poi, subito dopo il suono di accensione, tenete premuti i tasti Cmd + R.
Il vostro Mac non si avvierà come al solito ma farà apparire a schermo l’immagine di un mondo che gira.

Aspettate (ci vorrà un po’) che termini questa operazione, fino a quando apparirà la schermata di recupero che sarà circa così:

A questo punto andate nella barra superiore: Utilità –> Terminale.
Aperto il terminale digitate il seguente comando e premete invio: csrutil disable
Bene, riavviate il vostro mac.
Ora estraete l’archivio scaricato all’inizio contenente il rEFInd, poi andate nella cartella che si andrà a creare e aprite il file refind-install.
Si aprirà il terminale, ora dovete solo digitare la vostra password e aspettare che il programma venga installato.
Terminata l’installazione potete chiudere il terminale.
Inserite una penna USB abbastanza capiente, visto che dovrà contenere il sistema operativo, e aprite Etcher.
Una volta aperto selezionate dal programma la vostra penna USB poi selezionate la vostra ISO e cliccate su Flash.
Una volta terminato il processo aprite l’Utility Disco e create una partizione per Linux dello spazio desiderato da voi per il sistema operativo (può essere di qualsiasi tipo, tanto poi verrà deallocata)
Aspettate che l’operazione si concluda e poi riavviate il Mac.
Una volta riavviato vi troverete davanti a una schermata simile:
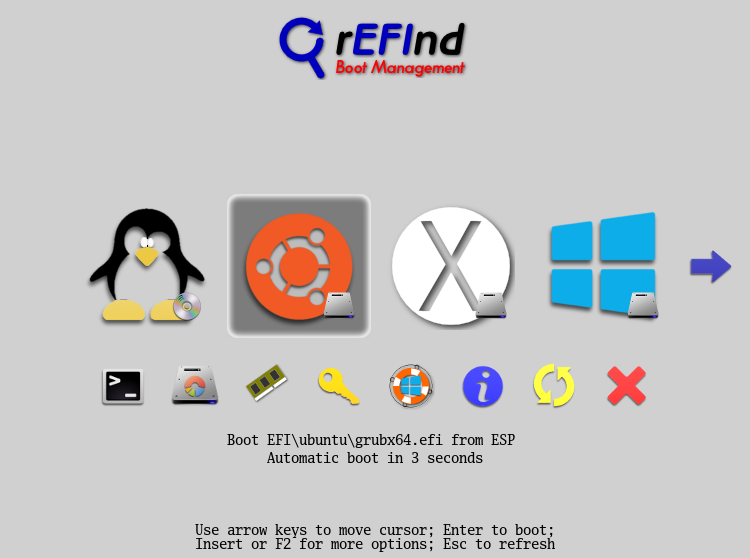
Ora selezionate l’opzione dell’USB usando le frecce direzionali e premete Invio.
Installazione di Linux
Ora non vi resta che seguire la normale procedura di installazione.
AVVERTENZA: durante l’installazione prestate attenzione a non utilizzare l’intero Hard Disk per l’installazione, altrimenti PERDERETE TUTTI I VOSTRI DATI SUL MAC!
Andate avanti sull’installazione fino a quando non vi chiede dove installare il sistema operativo.
Questo passaggio è fondamentale.
Al posto di “Usa l’intero Hard Disk” selezionate l’opzione che vi permette di scegliere la partizione di sistema (di solito è la voce “Altro”) .
A questo punto individuate la partizione cha abbiamo creato dall’Utility Disco del Mac e rimuovetela (di solito basta selezionare la partizione e cliccare su “-“).
Avrete quindi uno spazio libero (non allocato) pari alla dimensione della partizione rimossa.
A questo punto create queste quattro partizioni (di solito si fa cliccando con il mouse il pulsante “+” e poi configurando i vari settaggi nel menu che si apre automaticamente):
- quella per il root (selezionate “/” da menu), 15 Gb di spazio andranno bene.
- la partizione per il boot (selezionate “/boot” da menu), fatela da 300 Mb per essere sicuri.
- l’area di swap (selezionate “area di swap” dal tipo di partizione nel menu) e deve essere pari al quantitativo di RAM del PC (es. 4Gb se avete 4Gb di RAM)
- la home (selezionate “/home” dal menu) e lasciate il valore di spazio predefinito che dovrebbe essere pari allo spazio libero rimanente.
A questo punto andate avanti e finite l’installazione.
Bene, abbiamo finito.
Da ora in poi quando accenderete il vostro Mac potrete scegliere, dalla schermata di boot, se avviare OS X o Linux”
Spero vi sia stato utile, per qualsiasi dubbio o domanda iscrivetevi al nostro Forum, ti aspettiamo.